Git Pull Request: In the last tutorial, we learned about Git fetch and merge commands. These are two of the most commonly used Git commands, and they’re often used together. The Git fetch command retrieves changes or commits from a remote repository (branch), and then a Git merge is performed to integrate those changes into your local branch.
If you are fetching changes from a remote repository multiple times in one day, you will also need to merge those changes each time. This can be inefficient and take up extra time.
If you’re wondering whether there’s a way to combine the processes of fetching and merging, the answer is yes. The Git Pull command combines the Git Fetch command and Git Merge commands into one.
| Post Type: | GIT Tutorial |
| Published On: | www.softwaretestingo.com |
| Applicable For: | Freshers & Experience |
| Get Updates: | Join Our Telegram Group |
Git Pull Definition
If you want to download content from a remote repository and update your local repository, you can use the git pull command. This command combines git fetch with git merge, so it will first download the content and then update your local repository.
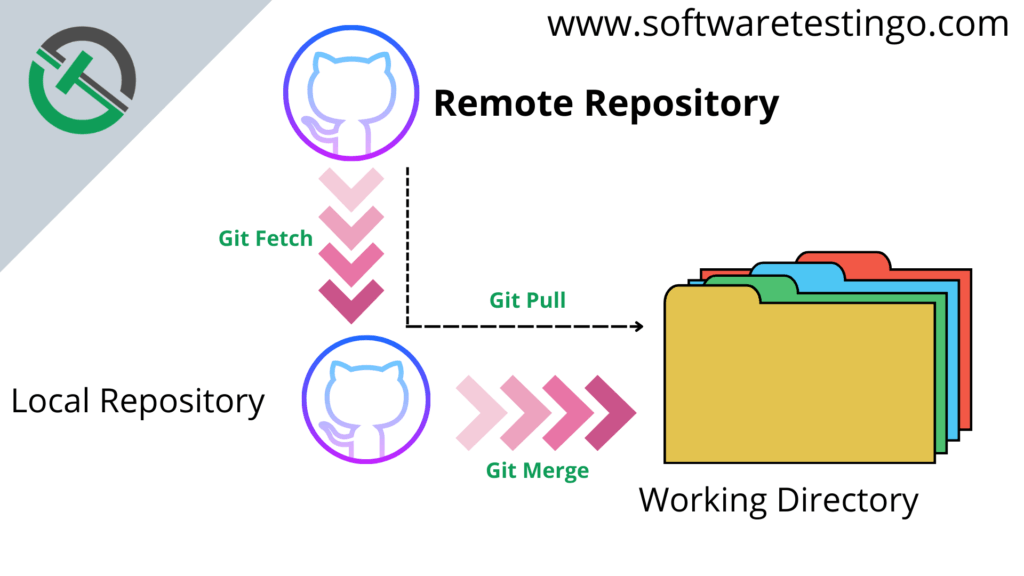
How does Git Pull Command Work?
The git pull command is a great way to download content from a remote repository and merge it with your local repo. By running git fetch, you can download all the new content from the specified remote repository. Then, by running git merge, you can merge the remote content refs and heads into a new local merge commit.
Let’s say we have a repository with the main branch and remote origin, for example. This will help us demonstrate the pull and merging process.
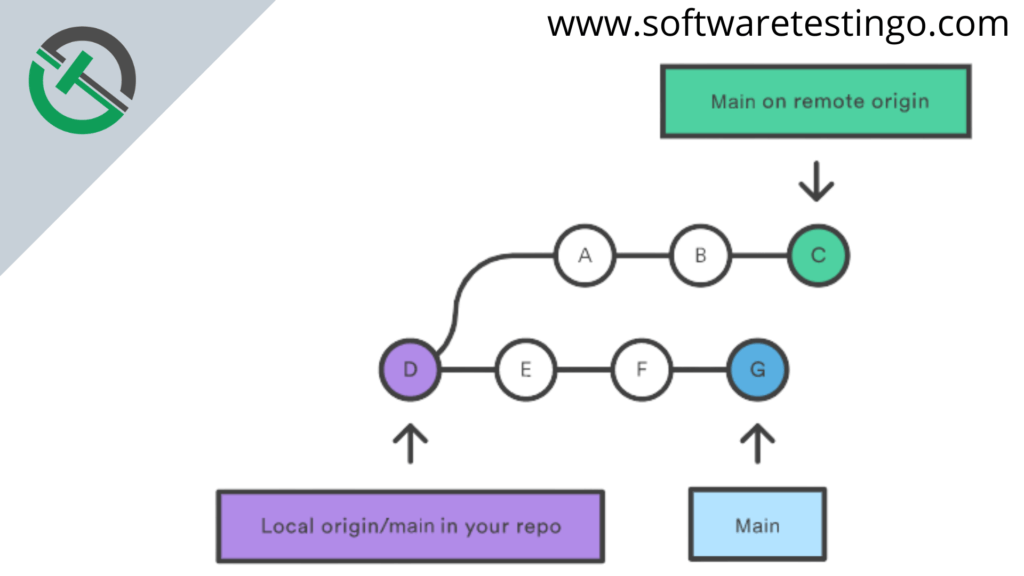
In the above scenario, git pull will download all the changes from the point where your local copy diverges from the main project. In this case, the point is marked as “D.” When we execute the Git Pull command, it will fetch the new commits of the remote repository (Labels – A, B, C), which are diverged. Then, the pull process will create a new merge commit in your local repository, which contains the contents of those newly remote repositories.
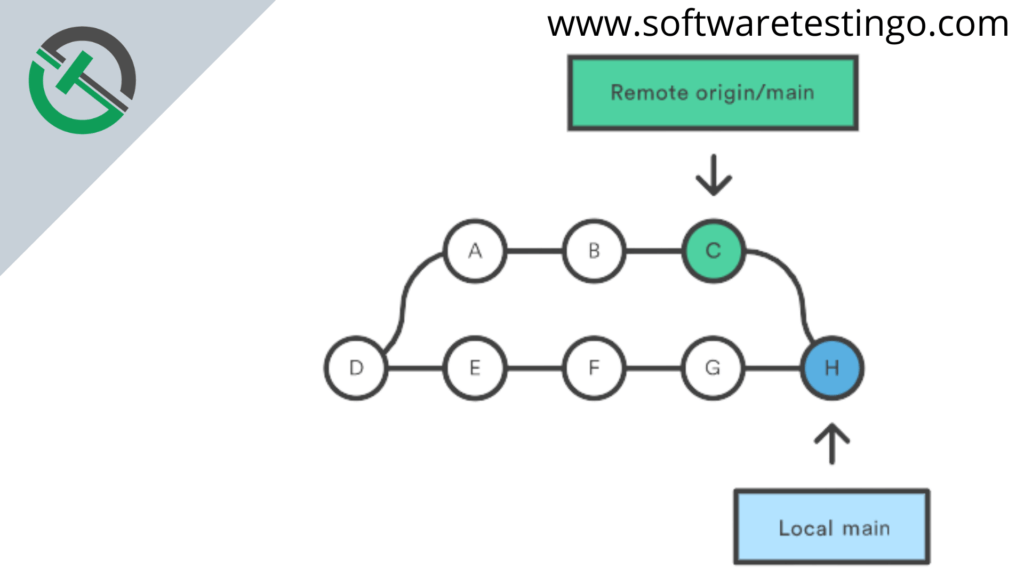
If you notice the above image, a new commit is created, which is labeled as “H”. This “H” commit contains the updates of other commits “A, B, C” of the remote repository, and the log message will be displayed in our terminal. During the merge, Git performs different strategies to pull and merge the content of the different repositories.
How to Use Git Pull Command?
To use the Git pull command, you can execute it by writing the same as the below command in the git Bash:
Prerequisite:
- Your Local repository should be clean
- Have some changes on your remote repository
git pull
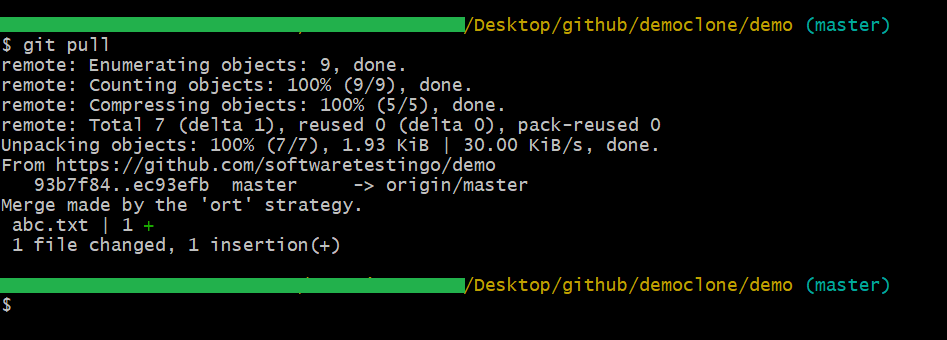
We have divided the output into two parts, as you see in the above image. The first part looks similar to the git fetch command, but if you look at the second part, then it will look similar to the Git merge command.
When To Use Git Pull?
A user Git pull command is used to get the most recent version of a repository from a remote server. If the user is new to Git, it is considered safer to use the git fetch command. This will allow the user to see all of the changes that have been made before deciding whether or not they want to incorporate those changes into their own codebase.
If you are working on the same branch as someone else, they may ask you to review their changes and merge them if you like what they did. In this case, it is best to use git fetch so that you can pull their changes and review them before merging. If you are working alone on a branch, there is no need to review your changes again, so you can just use git pull.
Different options in Git Pull
If you’re looking to use the pull command more efficiently, there are some quick options that can help.
No-Commit option
If you don’t want to create a merge commit, you can use the “no-commit” option. This will pull the changes without creating an explicit commit.
git pull –no-commit
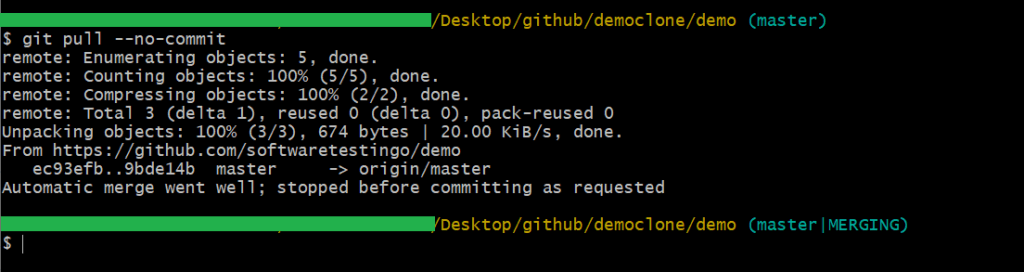
Rebase Option
The rebase option is a good choice when you want to create a linear history of commits after merging one branch into another. It’s also helpful for creating a transparent workflow. And even though it involves multiple branches, rebasing can make it look like you’re working with a single branch with a linear workflow.
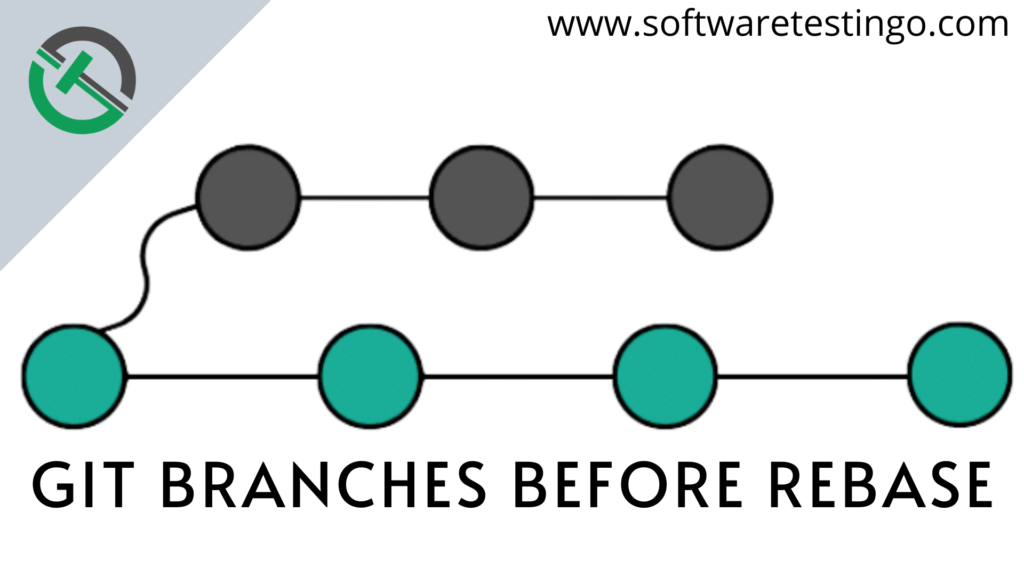
If you use Git merge to manage your commits, your commit history will look messy when you view all the commits at once. However, if you use Git rebase instead, your project’s development line will appear clean and organized.
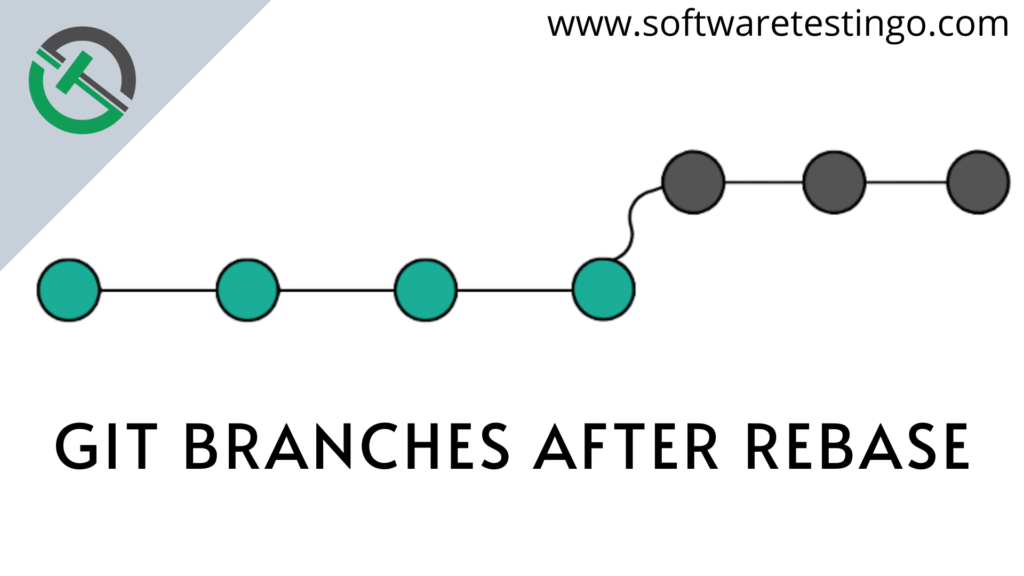
The command is: git pull –rebase
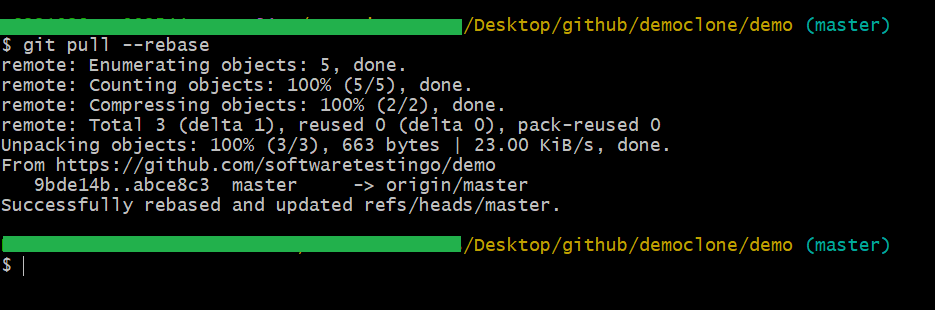
The only drawback of the Git rebases command is that it can make small commits and changes difficult to identify. However, this is a personal choice, and many open-source projects do not use the ‘rebase’ command for this reason.
