File Transfer Test Cases: Learn how to write test cases for file transfer. This post addresses the interview question regarding the test cases for file transfer. The question asked was specific to the FTP software, and in some cases, the test was supposed to be regarding the file transfer within the Web app.
| Post On: | File Transfer Test Cases |
| Post Type: | Test Case Template |
| Published On: | www.softwaretestingo.com |
| Applicable For: | Freshers & Experience |
| Join Here: | SoftwareTestingo Telegram Link |
For this post, I’m assuming that file transfer of FTP applications like Filezilla is under test. You can pick up web-based file transfers and adjust the test cases accordingly. Some of the data transfer test cases will be common among them. Let’s assume you’re using an application – FileZilla.
What is FileZilla?
Before writing the data transfer test scenario, let’s first understand FileZilla.
FileZilla is a free, open-source, cross-platform FTP application consisting of FileZilla Client and FileZilla Server. FileZilla Client GUI provides integrated FTP protocol support and is a client-side alternative to “FTP Secure” (FTPS). FileZilla Server supports authentication via VNC or 3rd party Active X controls; it can also be configured for SSL communication using TLS/SSL encryption.
It helps you transfer your files from your computer to Amazon S3, Backblaze B2, Box, Dropbox, Google Cloud, Google Drive, Microsoft Azure, Microsoft OneDrive, Microsoft OneDrive for Business, Microsoft SharePoint, OpenStack Swift, and WebDAV via FTP/SFTP/FTPS.
Check the screenshot below for applications with file transfer features.
File Transfer Test Cases
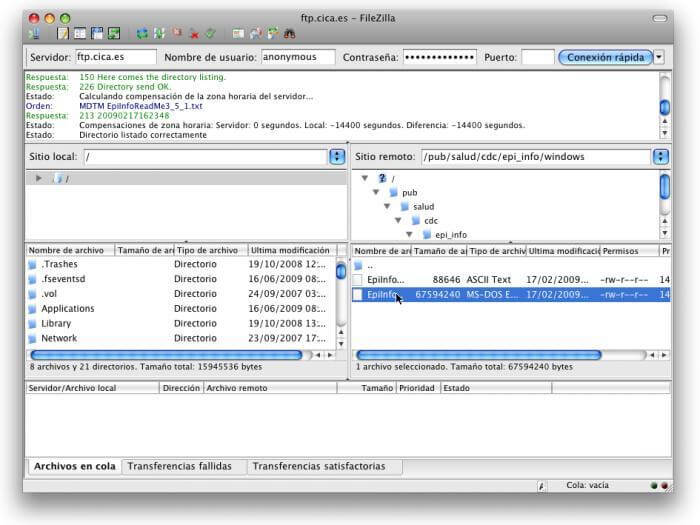
- Check if the transfer application is initiated.
- Check if the transfer starts successfully.
- Check if the transfer modes – binary or ASCII are available.
- Check if the transfer permission is set to 644 on a server.
- Check if the file is added to the transfer queue successfully.
- Check if the transfer can be started without adding a file.
- Check if the transfer can be started by sending an empty file.
- Check if the file with a number as a file name is accepted for file transfer.
- Check if the file with the maximum number of characters is accepted for file transfer.
- Check if the file without the extension is accepted for file transfer.
- Check if a file that exceeds the maximum number of characters by 1 (max+1) can be sent.
- Check if the file with one character or number is allowed to transfer.
- Check if you can set the Unicode endian character without selecting the type of file transfer like ASCII or binary.
- You can send the file successfully by setting the file transfer type binary.
- Check if the file can be sent by selecting the type ASCII.
- Check if the file can be sent where a file has an entire ASCII character set.
- Check if a file can be sent where the file has an entire UTF-8 character set.
- Check if the file can be sent where the file has a Unicode character set.
- Check if the file transfer can be initiated at a low upload speed, such as 2Kbps or lower.
- Check if the transfer can be finished in a specific duration at a high upload speed, such as 1mbps.
- Check if the transfer can be initiated and finished on the 2G Edge network.
- Check if the transfer can be initiated and finished on the 3G network.
- Verify if the transfer speed meets the specification of the test.
- Check if uploading a file that exceeds the upload speed specification and allowed upload bandwidth limit is possible.
- Verify the time taken by the upload process by uploading multiple files under test.
You need to write the test steps for the above test cases. Just ensure you cover the important test steps that can be used for executing the above test cases. Read the below test steps to get the basic idea.
File Transfer Test Steps to Verify
- Open the application and obtain the FTP credentials from the server admin.
- Navigate to the location directory.
- Make sure the connection for file transfer isn’t broken.
- Verify the file is transferred correctly.
- Check if the upload progress bar shows 100% status after a file is uploaded, and a message is also shown in logs.
- Check if the uploaded file doesn’t happen to some new name after upload.
- Check if the uploaded file doesn’t change with size.
- Check if the uploaded file location has not been changed.
- Open the file.
- Verify the contents of the file are not changed.
Conclusion
So, I hope the test cases and steps for the execution help you. Please let me know in the comments if you have any other questions or suggestions regarding the post.
I’d appreciate your feedback and will try to improve the upcoming posts. Please share this page’s URL on social media with your friends and ask them to comment here.

The topic title is a little missleading. 90% of the cases are for WEB FTP only.
This list omits active and passiv modes , and client inter-op which one would expect to cover
It also completely omits non-web file transfer cases around permissions and timestamps which are normally going to be far more important than implicit tests which have to pass anyway. Things like compressed files, zero length files, files that include filestreams, locked files, unreadable files, modified files, large files, quota checks, network interruption handling is probably the most useful.
best regards
Conrad