Test Case For Find Replace Word: This post lists Find Replace Word test cases. The dialog box to find and replace tests is usually a part of word processors, text editors, and applications that involve the ability to change data. Most of the standard applications in this dialog box are inside Microsoft Word, Notepad++, and OpenOffice.
Some database applications have large entries that can be found and modified using the “Find and Replace word” dialog box.
| Post On: | Test Case For Find Replace word |
| Post Type: | Test Case Template |
| Published On: | www.softwaretestingo.com |
| Applicable For: | Freshers & Experience |
| Have you Joined: | Our Telegram Group |
I am using the dialog box offered by the Editpad Lite application. You may want to use Microsoft Word to better find and replace dialog boxes for more test cases. See the screenshot below for an understanding of the “find and replace” feature.
Find Replace Test Cases For Word Dialog Box
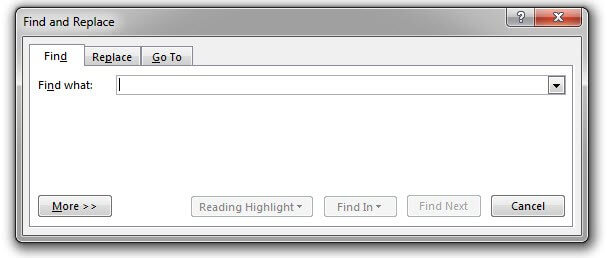
- Check the dialog box has a close button.
- Check the dialog box has the help icon button in the right-hand corner.
- Check the dialog box has Find, Replace, and Goto tabs.
- The dialog box has more reading highlight, find in, find next, and cancel buttons.
- Check the dialog box to Find what: text label under the Find tab.
- Check the dialog box, which opens the find tab by default when the dialog box is invoked.
- Check the dialog box. There is a search box with specification size under the find tab.
- Check the search string for the “find” tab if typed in the box.
- After completing the string search, Check the search results in the new dialog.
- Check the “Reading highlight, “Find in,” and “Find next” buttons are disabled by default.
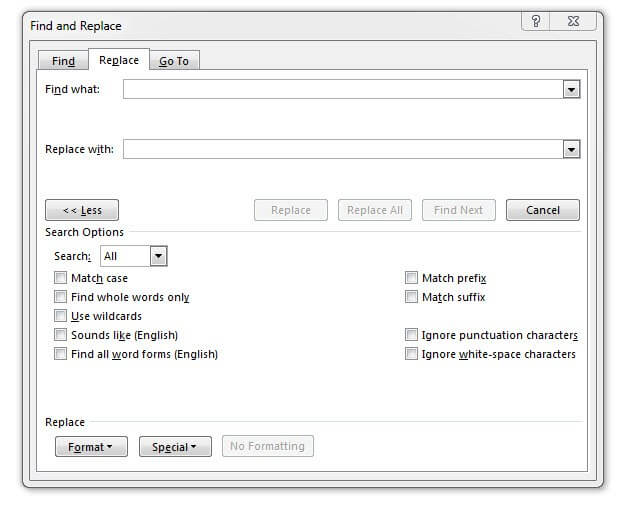
Find Test Replace Case Scenarios
- Check the Replace with the label; the text box is under the “find” tab per the specification.
- Check the More and fewer buttons function as per the specifications.
- The “Search’ drop-down menu has “All” as a default choice.
- Check the Replace feature has “Format ” and “Special’ buttons enabled by default.
- Check the “Match Case” checkbox, which is unchecked by default.
- Check the dialog box, which has a “Match Case” checkbox.
- Check the “Match Prefix” checkbox, which is unchecked by default.
- Check if the dialog box has a “Match Prefix” checkbox.
- Check the “Match Suffix” checkbox, which is unchecked by default.
- Check the dialog box, which has a “Match Suffix” checkbox.
- Check the “Find Whole Words only” checkbox, which is unchecked by default.
- Check the dialog box with the “Find Whole Words Only” checkbox.
- Check the “Use Wildcards” checkbox, which is unchecked by default.
- Check the dialog box that has the “Use Wildcards” checkbox.
- The “Sounds like(English)” checkbox is unchecked by default.
- The dialog box has the “Sounds like(English)” checkbox.
- The “Find all words form (English)” checkbox is unchecked.
- The dialog box has the “Find all words form (English)” checkbox.
- Check the “Ignore white-space characters” checkbox, which is unchecked by default.
- Check the dialog box with the “Ignore white-space characters” checkbox.
- Check the “Ignore punctuation characters” checkbox, which is unchecked by default.
- Check the dialog box that has the “Ignore punctuation characters” checkbox.
- Check the cancel button is enabled by default.
- Check the functionality of the cancel button works.
Test Case For Find Replace Word in Excel Sheet
Here, we are trying to share the Test Case For Find Replace Word in the excel sheet asked by so many visitors. So, as per the request, we have updated the Find Replace Test Cases.
Conclusion
These are some test cases for the find and replace dialog box. Feel free to develop all the remaining tabs depending on your app. Do let me know if you can find more test cases for the above dialog. You can add those test cases in the comments below.
I’d appreciate your posting your suggestions and feedback in the comment form below. If you find this post useful, feel free to share the URL of this post on social media.
